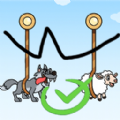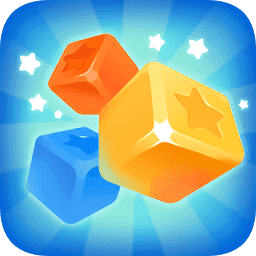WPSExcel更改网格线颜色的方法
2024-09-27 08:30:00来源:8624软件园作者:8624软件园有的小伙伴在选择表格文档的编辑软件时都会将W作为首选,因为在中,我们不仅可以对表格文档中的数据以及图表等进行设置,还可以对工具栏或是网格线等进行更改。有的小伙伴想要更改网格线的颜色,但又不知道该在哪里找到相关设置。其实很简单,我们只需要进入表格文档的选项页面,然后在视图页面中找到并打开网格线颜色选项,最后在下拉列表中就能选择新的网格线颜色了。有的小伙伴可能不清楚具体的操作方法,接下来小编就来和大家分享一下WPS 更改网格线颜色的方法。
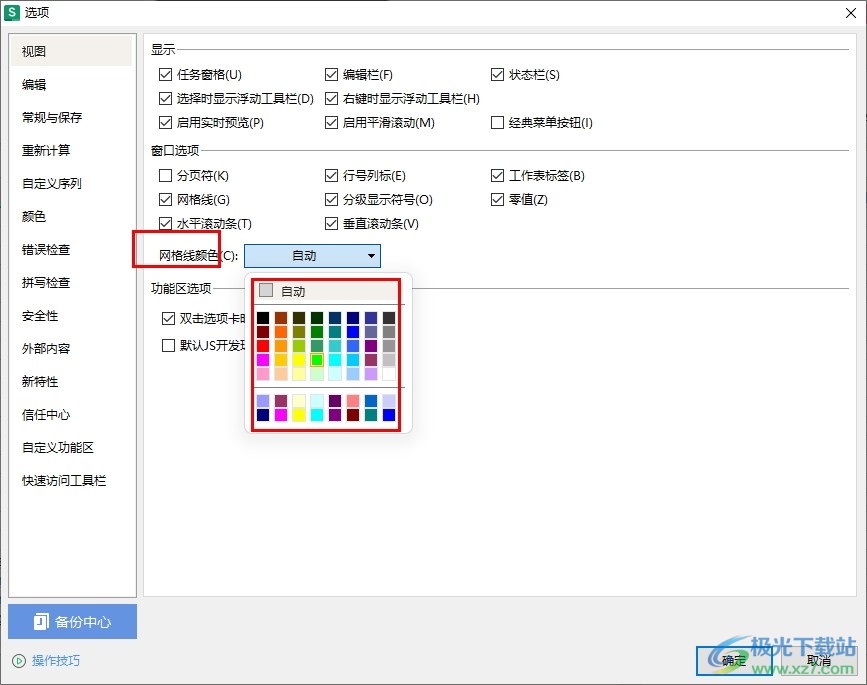
方法步骤
1、第一步,我们先点击打开WPS软件,然后在WPS页面中双击打开一个表格文档
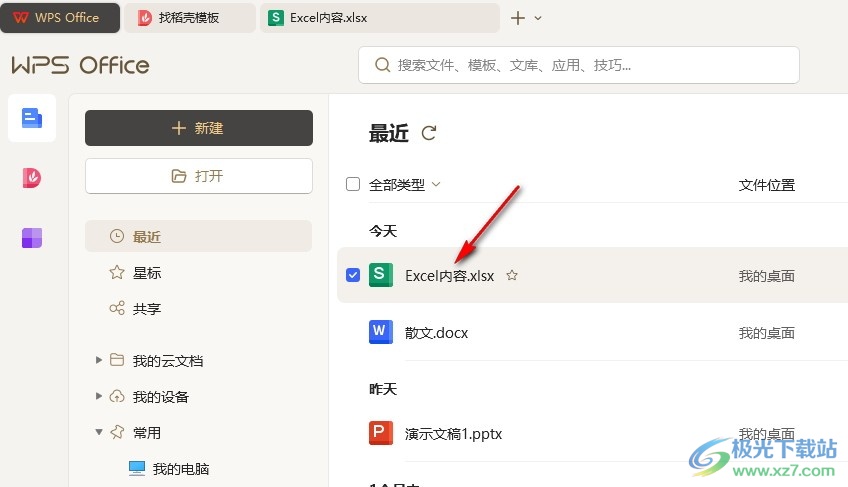
2、第二步,打开表格文档之后,我们在表格文档页面中点击打开页面左上角的“文件”选项
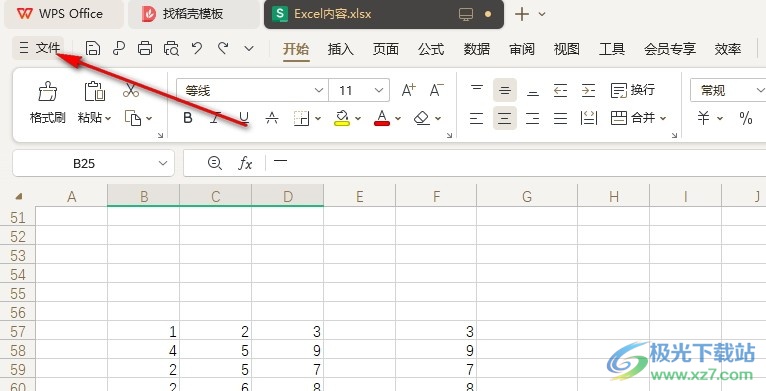
3、第三步,打开文件之后,我们在菜单列表中找到并打开“选项”
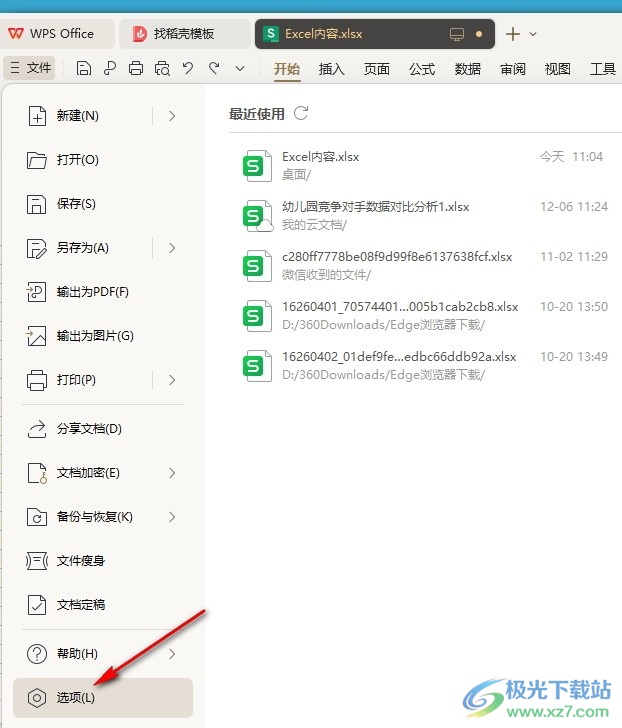
4、第四步,进入选项页面之后,我们在视图页面中打开网格线颜色选项,然后在下拉列表中选择一个颜色,再点击确定选项即可
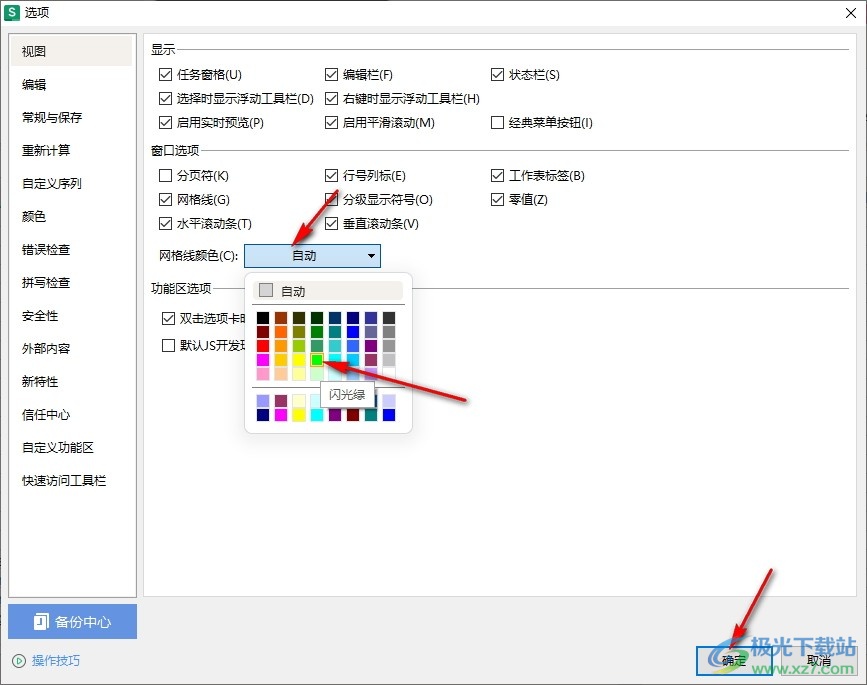
5、第五步,点击确定选项之后,我们回到表格页面中就能看到网格颜色已经被成功更改了
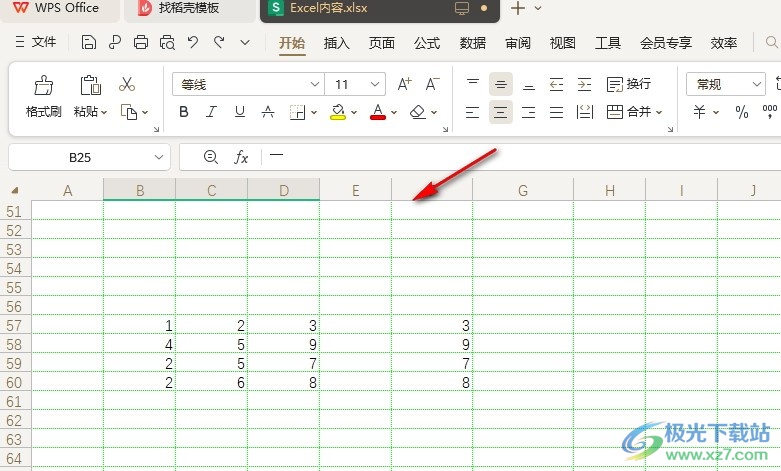
相关新闻