word2016文字字符间中空格进行删除的操作步骤
2024-09-23 14:00:07来源:8624软件园作者:8624软件园亲们或许不知道word2016文字字符间中空格如何进行删除的详细操作,那么今天小编就讲解word2016文字字符间中空格进行删除的操作步骤哦,希望能够帮助到大家呢。
word2016文字字符间中空格进行删除的操作步骤

1、 点击文档上方功能栏中的“开始”命令,
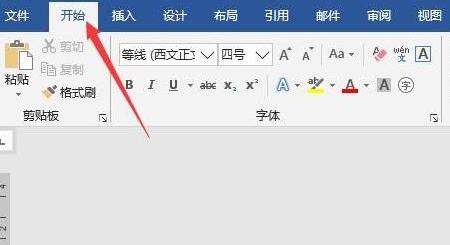
2、单击“编辑”功能区中的“替换”。
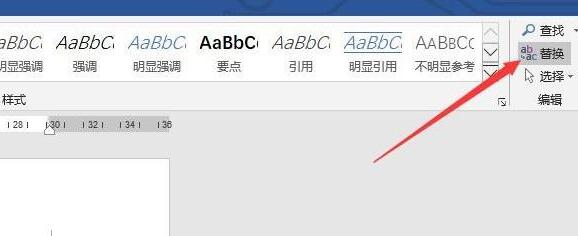
3、打开对话框后,在“查找内容”文本框中输入“!^1-^127 ^s1,!^1-^127”符合,在“替换为”文本框输入“12”。
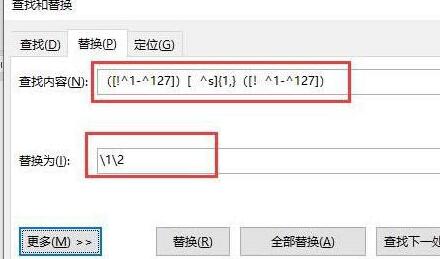
4、点击文本框下方的“更多”按钮。
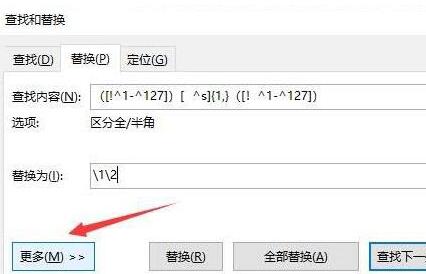
5、选中“使用通配符”前面的复选框,
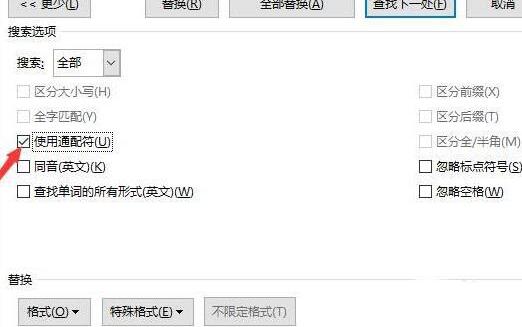
6、最后,点击“全部替换”,即可删除文档中所有中文字符间的空格。
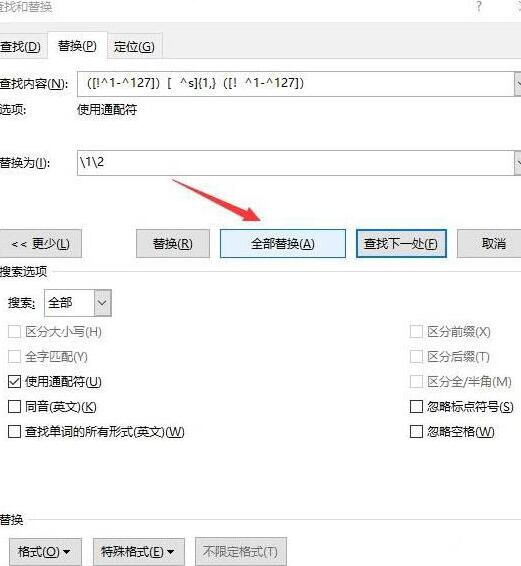
相关新闻












