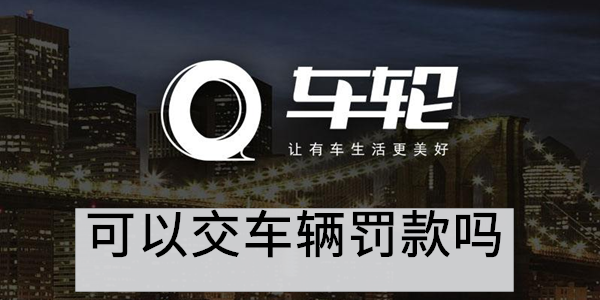win7怎么开启printspooler服务电脑开启printspooler服务操作方法介绍
2024-05-10 03:40:00来源:8624软件园作者:8624软件园最近不少伙伴咨询win7怎么开启printspooler服务,今天小编就带来了电脑开启printspooler服务操作方法介绍,感兴趣的小伙伴一起来看看吧!
win7怎么开启printspooler服务 电脑开启printspooler服务操作方法介绍

1、依次点击“开始——控制面板——管理工具”;如图所示:
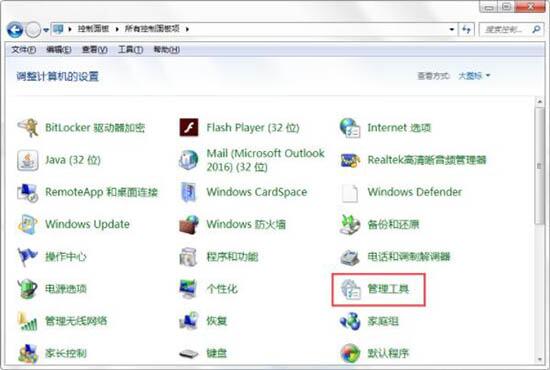
2、在“管理工具”窗口中双击“服务”图标;如图所示:
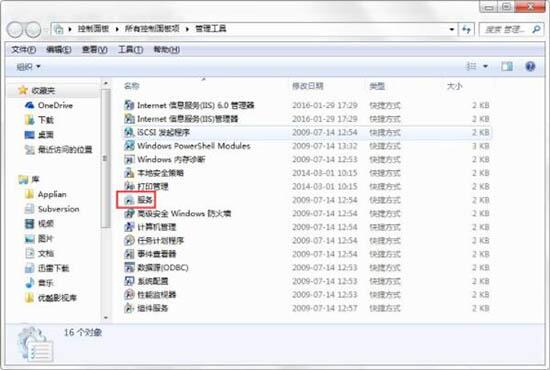
3、在弹出的“服务”窗口中,选中任意一个服务,然后按键盘上的“p”键,就会在列表中快速“PrintSpooler”服务了,双击打开“Printspooler”服务;如图所示:
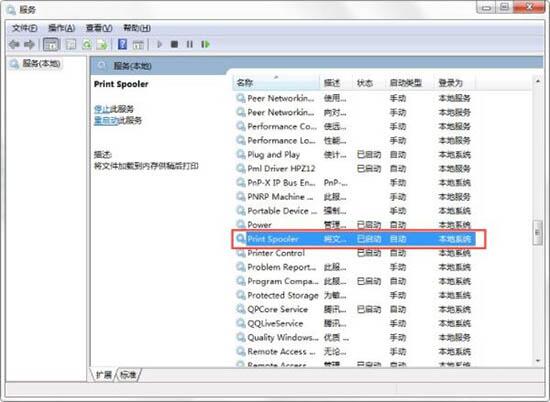
4、在打开的“PrintSpooler的属性本地计算机”窗口,将“启动类型”设置为“自动”,点击“启动”按钮,点击“确定”保存即可;如图所示:
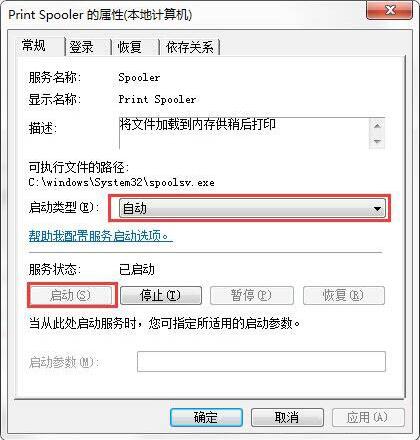
win7电脑开启printspooler服务的操作方法就为用户们详细分享到这里了,如果用户们使用电脑的时候不知道如何开启printspooler服务,可以根据上述方法步骤进行操作哦,希望本篇教程能够帮到大家。
相关新闻