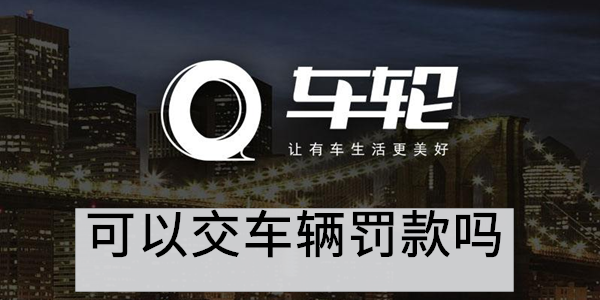Windows10系统开机自动连接宽带设置方法介绍
2024-04-20 02:01:14来源:8624软件园作者:8624软件园我们在使用windows10系统的时候,一些台式机会通过连接网线进行上网,但是使用网线有的需要先进行宽带拨号才可以正常联网,可每次开机都要进行设置一次非常麻烦,因此电脑开机自动进行宽带连接,又不知道该怎么设置。今天我就给大家介绍下在win10电脑上设置开机自动连接宽带的具体操作步骤,一起来看看吧。

Windows10系统开机自动连接宽带设置方法介绍
1、选择桌面上的此电脑右击,然后再选择管理

2、在打开的计算机管理界面中选择系统工具下方的任务计划程序,然后点击最右侧界面中的创建基本任务
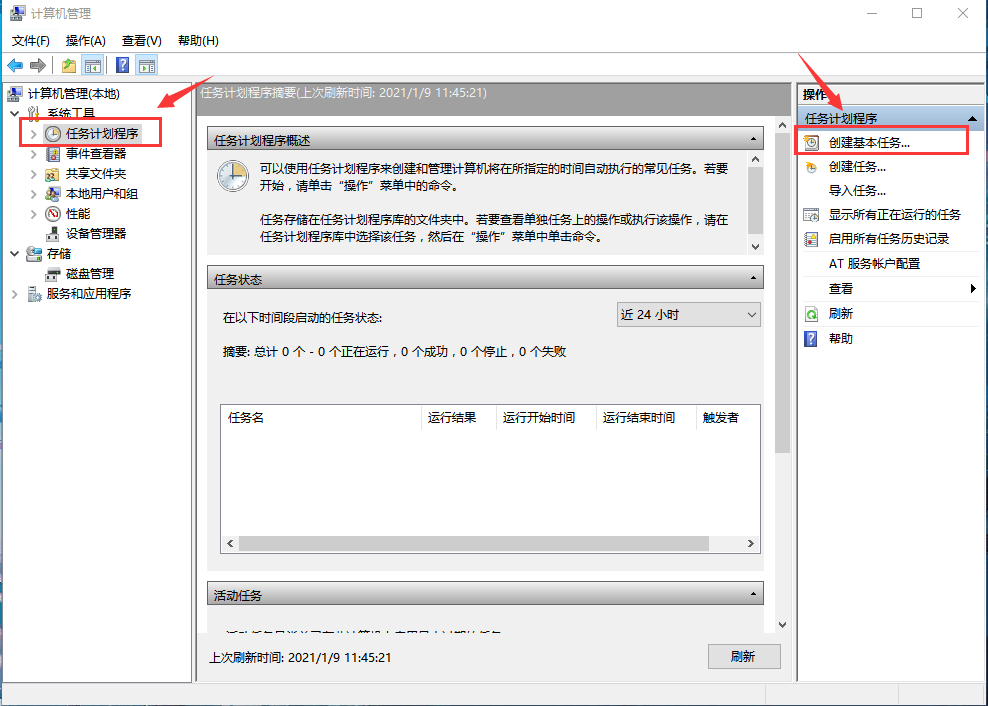
3、在弹出的创建基本任务向导界面中输入名称,为了方便识别,建议直接写出宽带连接,然后点击下一步
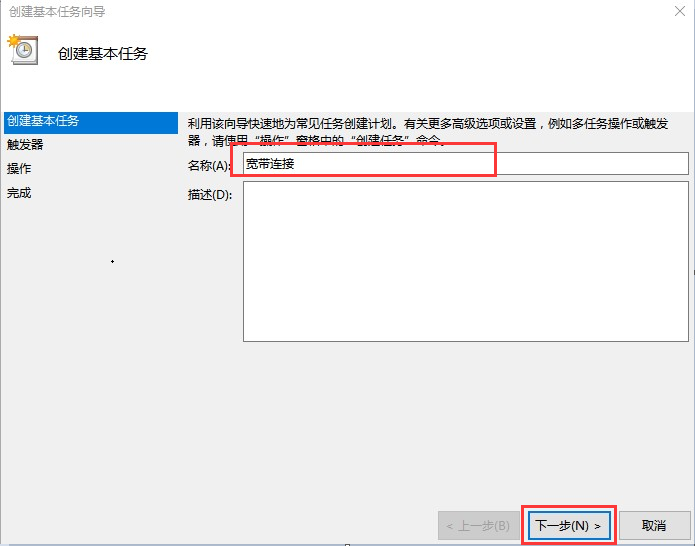
4、在触发器中选择当前用户登录时,然后点击下一步
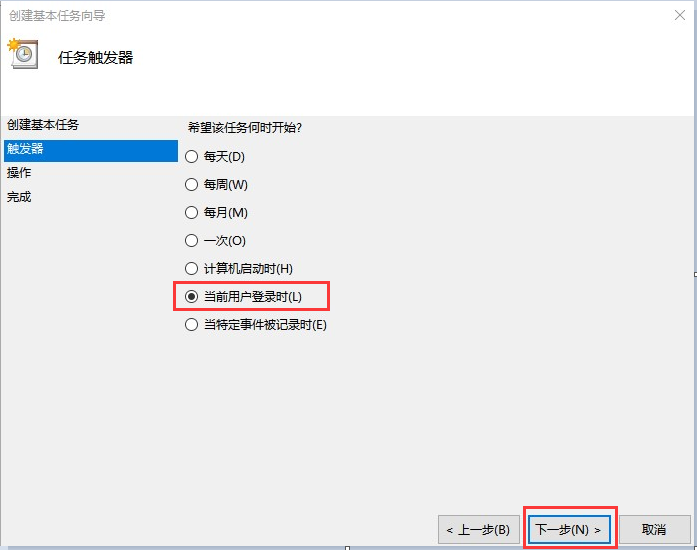
5、在操作界面中选择启动程序点击下一步
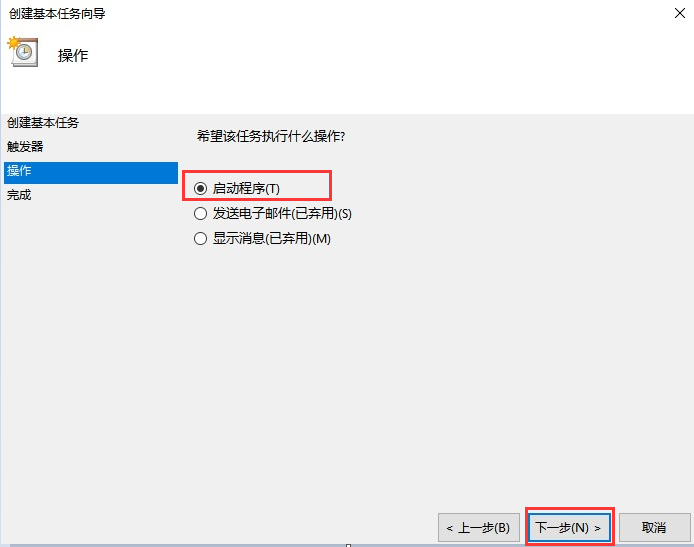
6、在程序和脚本栏中输入rasdial 宽带连接 宽带账户名 密码,其中宽带账户名是您当前使用的宽带账户名,密码是您当前使用的宽带密码,并且每一项之间都要使用空格隔开
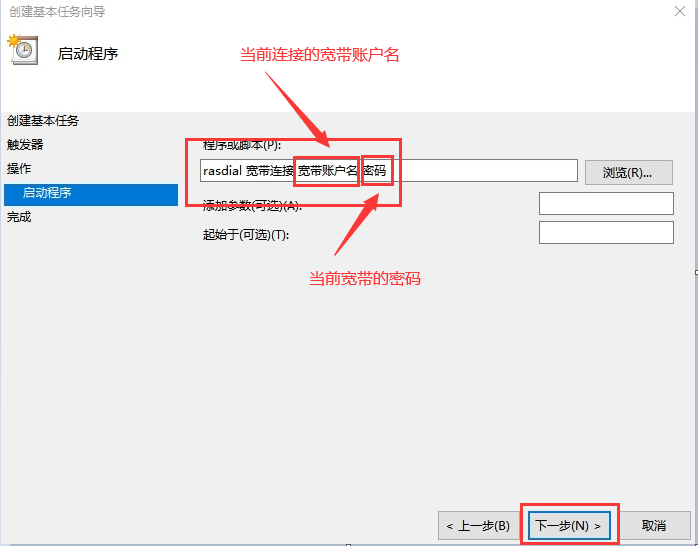
7、输入好之后点击下一步,在任务程序计划界面中确认输入是否正确无误,再点击是
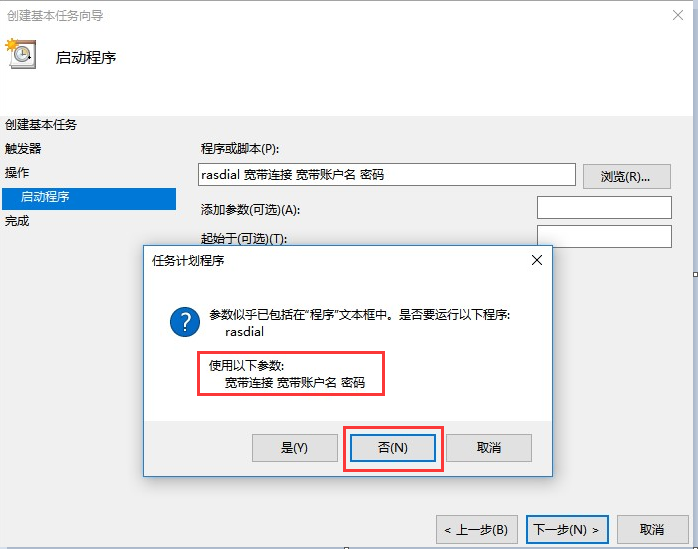
8、然后会进入完成界面,点击完成即可
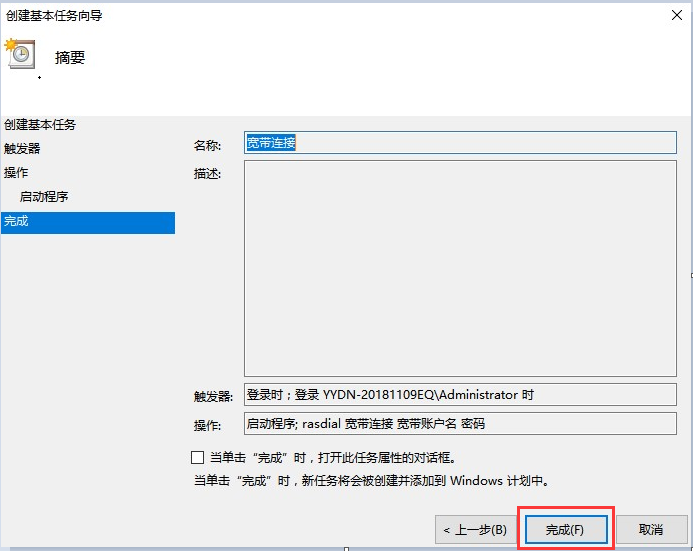
相关新闻