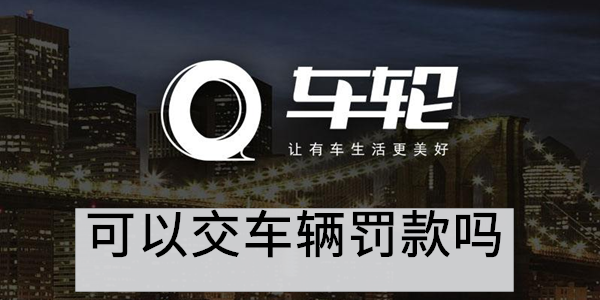美图秀秀怎么制作一寸照片美图秀秀制作一寸照片方法详解
2023-12-13 20:20:01来源:8624软件园作者:8624软件园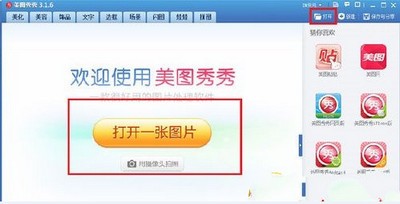
2、点击美图秀秀右上角处的“裁剪”,会自动弹出一个裁剪的界面。
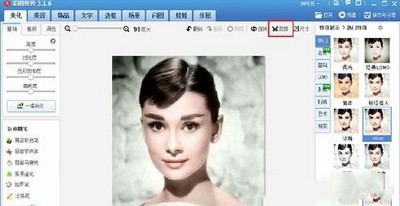
3、在这个界面的左侧栏,有一个“一寸”,点击它,你会发现在图片上自动会出现一个锁定比例的框框,这个时候,我们只要拉动它,调整图片的位置就可以了。然后点击图片下方的“裁剪”,再点击“完成裁剪”即可。
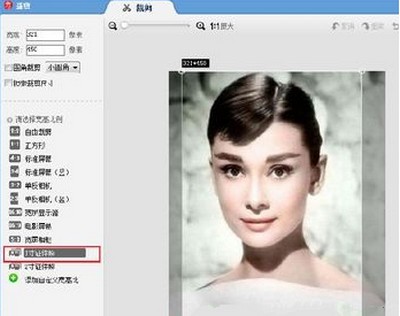
4、这个时候,一张一寸照就做好了,我们点击右上角的“保存与分享”保存在你自己的文件夹当中。
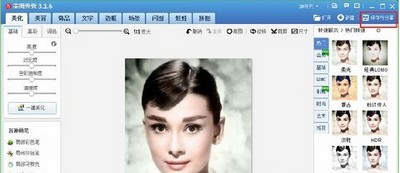
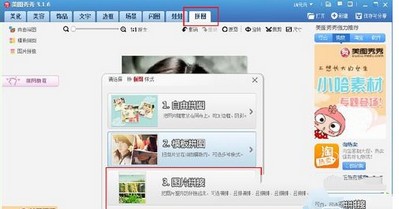
6、进入了“图片拼图”的界面后,在左上角会出现“添加多张图片”的按钮。点击它,把刚才保存过的图片添加进来。
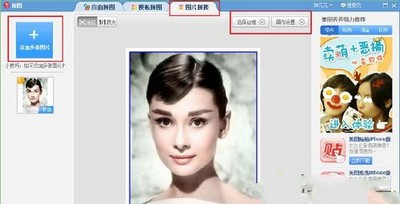
7、添加保存过的图片,一直重复这个步骤,直到添加进四张图片。然后点击右上角的“画布设置”将其设置为“横向”。
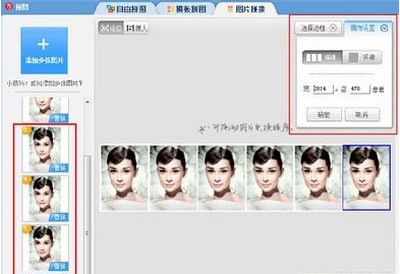
8、接着点击右上角的“选择边框”将其边框的大小设置为“15”。如图所示,颜色默认是白色。完成后,点击下边的确定按钮。
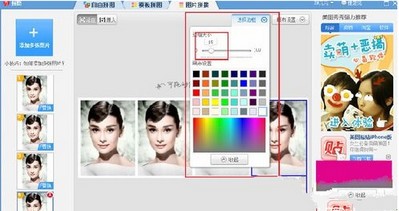
9、完成后的图片,我们要进行保存。和上边的步骤一样,点击“保存与分享”将这张图片保存在自己的文件夹当中。
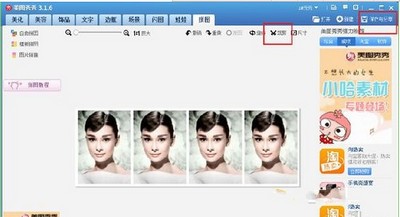
10、接着点击“裁剪”将这张下面的白色边边给裁剪掉。以防止下步骤拼图重复边框。
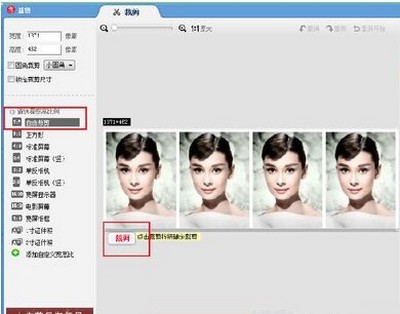
11、点击“图片拼图”出现于刚才的界面一样的界面。这个时候我们同样点击添加多张图片,把刚才的图片添加进来。软件默认的格式就是纵向排列。
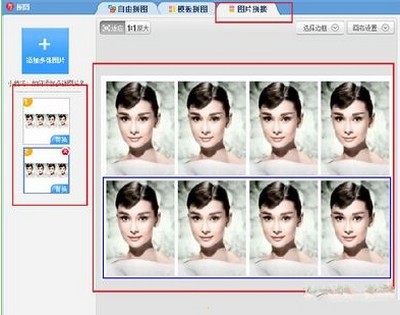
12、完成后,回到主页面。这个时候我们要点击右上角的“尺寸”。就会出现“尺寸”的界面,将单位调节为“厘米”,再将宽度改为11.6,高度改为7.8。点击“应用”。
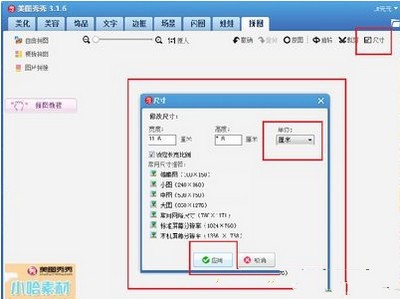
13、完成后点击“保存与分享”。将图片保存到自己的文件夹当中。美图秀秀怎么制作一寸照片14、大家来看一下最终的效果吧。这个时候,就可以直接拿到照相馆洗出来就可以了,一次洗出来就是8张。自己可以选择的一寸照,是不是很开心呢。
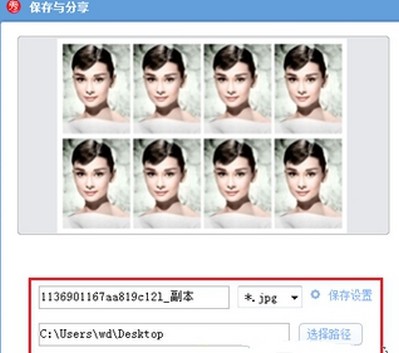
相关新闻