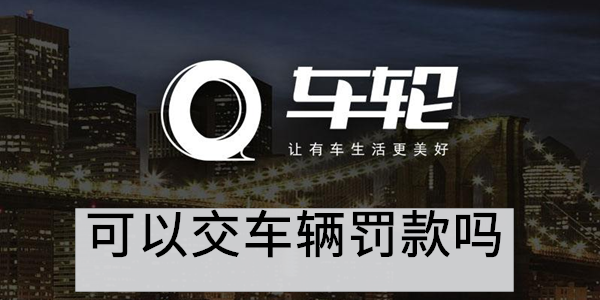ps抠出透明的玻璃果盘
2023-08-23 02:30:00来源:8624软件园作者:8624软件园本教训主要是利用ps抠图技巧及图像的色彩调整来抠出透明的玻璃果盘。相对来说还是比较简单,比较适合新手学习,下面就一起来看看这个案例。
原图素材1:

素材2:

效果图:

1、 打开原图“玻璃果盘”,用磁性套索工具把盘子抠取。

2、 选择---修改---扩展1像素,再选择---修改---羽化1像素。
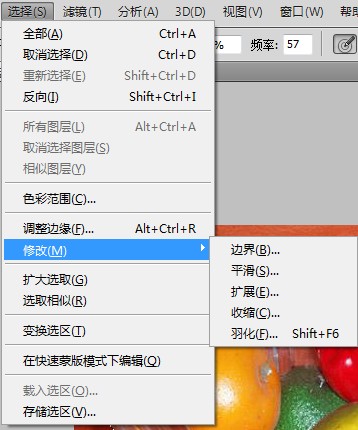
3、 按下CTRL+J把选区中的图像放到新层上,得到图层1,再隐藏背景层。
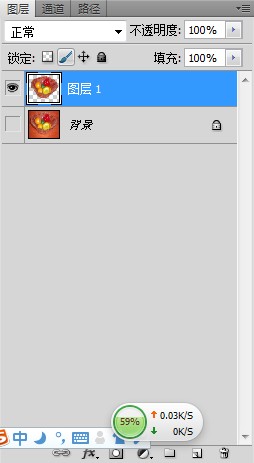
4、 用磁性套索工具把图层1中的水果抠取下来。 选择---修改---扩展1像素,再选择---修改---羽化1像素。

5、 按下CTRL+J,得到图层2。选中图层1,图像---调整---去色。

6、 打开素材图片“桃花”,将其拖入玻璃果盘文件中。并放置在图层1的下方。 选中图层1,单击“添加图层蒙版”,切换到画笔工具,把前景色设置浅灰色,在果盘上涂抹,适当的调整大小。最终结果:

相关新闻