使用Audacity剪切音频文件的方法步骤
2024-11-24 14:30:03来源:8624软件园作者:8624软件园Audacity是一款能够帮助用户编辑音频文件和录制音频的工具,通过它用户可以对电脑中的音频文件进行简单的编辑,也能够录制一些音频文件进行编辑使用,那么在编辑音频的过程中,最常用到的就是剪切音频的操作了,通过这个剪切操作我们可以去掉一些自己不需要的音频片段,这样就完成简单的音频编辑操作了,那么接下来小编就跟大家分享一下使用Audacity这款软件来剪切音频文件的操作方法吧,感兴趣的朋友不妨一起来看看这篇教程,希望能够帮到大家。

方法步骤
1.首先第一步我们打开软件之后,在界面的左上角找到文件选项,点击之后在出现的选项中找到打开选项。
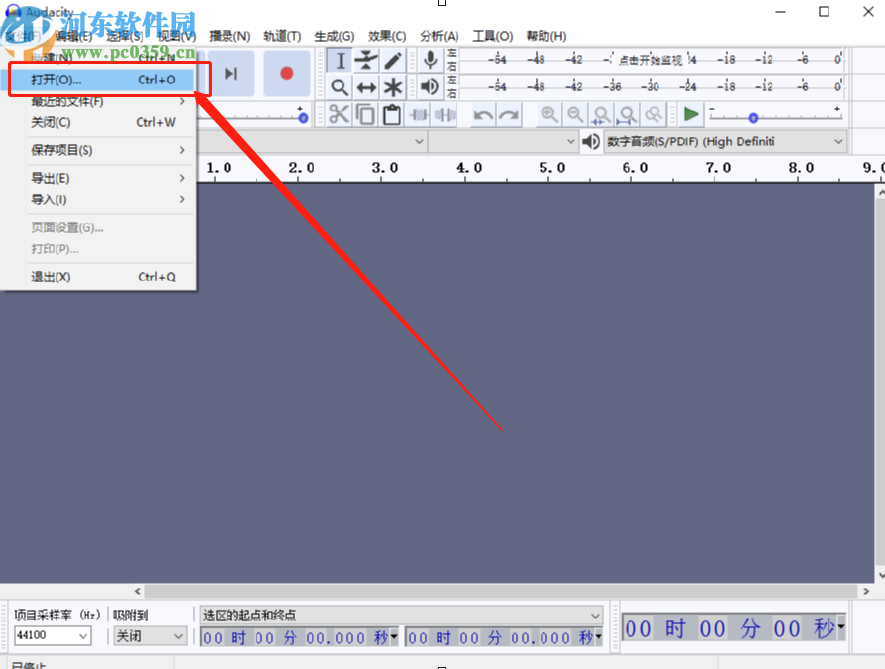
2.点击打开选项之后接下来会出现一个选择文件的界面,在这个界面中我们点击右下角的打开按钮即可。
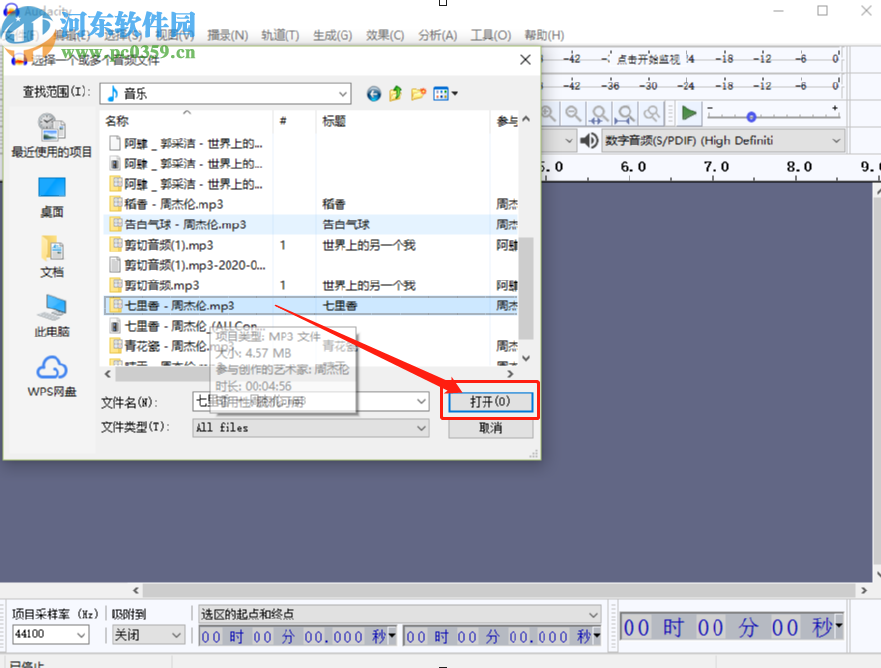
3.点击打开按钮之后,我们在软件界面出现的音频轨道中,按住鼠标左键移动即可选择想要剪切的音频文件片段,选择之后轨道上面会出现一个选取音频的标识,点击剪刀图标即可将它剪切掉。

4.我们重复操作,将自己想要剪切的片段都选取剪切掉,选中的片段上方会有一个被选中的标识,如下图中所示,点击剪刀按钮进行剪切。

5.音频全部剪切完成之后,我们在界面的左上方点击播放按钮,可以播放音频剪切之后的效果,查看是否有遗漏的地方。

6.最后确认剪切效果之后,点击左上角文件,然后选择导出选项,选择导出的音频文件格式并点击。

7.点击导出音频格式之后就会出现导出音频的界面了,设置好导出文件名和一些音频参数之后,点击保存按钮即可导出保存。
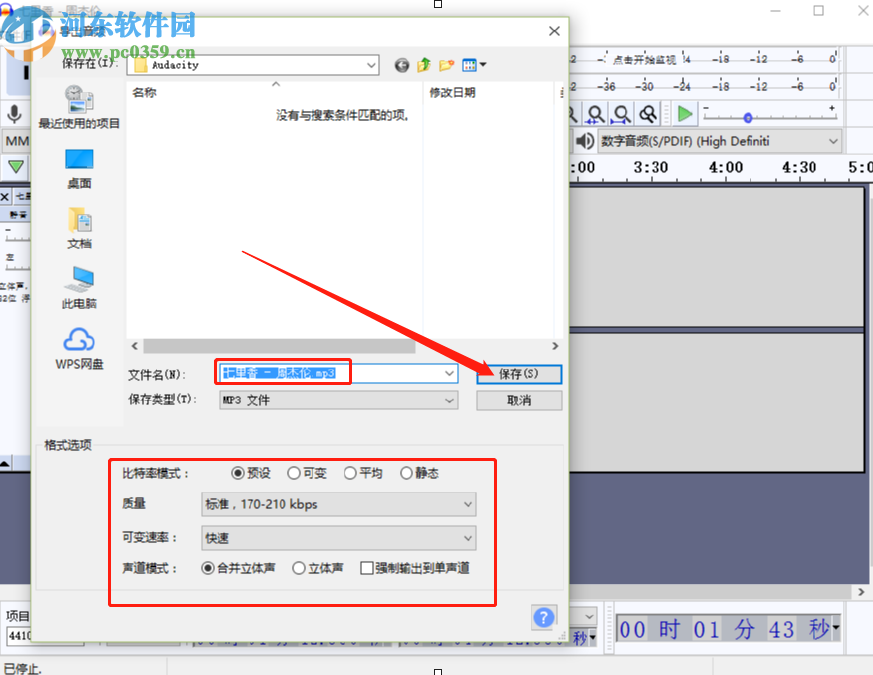
相关新闻












